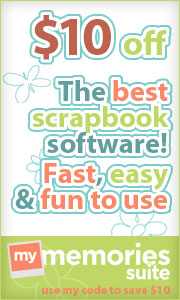Cricut Design Space™, the online software for Cricut Explore™ machines, is compatible with all images that have been linked to a Cricut Craft Room® account—including images on a Cricut Gypsy™ device.
If you have already linked your Cricut Gypsy™ to Cricut Craft Room®, all images on it are automatically available in Cricut Design Space™. If you haven’t linked your Cricut Gypsy™ to Cricut Craft Room®, just follow the steps below to do so:
Gypsy Linking
- Make sure you have the latest version of Cricut Craft Room installed.
- Make sure you have the latest version of Cricut Sync (Download at www.cricut.com/home/support/cricut-sync)
- To start the linking process, you will need to update your Cricut Gypsy device. Connect it to your computer and power it on. Cricut Sync will open and you will see an update screen.
- You will need to update the Firmware and the Support Content in order to link your Cricut Gypsy device to Cricut Craft Room(do not update imagine unless you own one).
- Click on “Update Now”
- The update will be complete in about 5 – 10 minutes.
- You’ll be required to restart your Cricut Gypsy device during the process.
- At the end of the update, you’ll see a screen showing the update to a firmware version of 0232 and a content version of 0249 or higher.
- Close Cricut Sync, but leave your Cricut Gypsy device connected to your computer.
- Open the Cricut Craft Room design software and log in.
- From the top menu, under “Options”, select “Link Gypsy”. You will see a screen with details about linking your Cricut Gypsy device.
- Click on “Sync”. This connects any content from Cricut Craft Room to your Cricut Gypsy device.
- Click on “Uplink”. This will upload content from your Cricut Gypsy device to Cricut Craft Room. (If this is your first uplink, you will need to agree to the terms and conditions.)
- On screen prompts will notify you when the content uplink is complete.
- Click “Close” and the process is complete.
Once your Cricut Gypsy™ has been linked, you can access your images in Cricut Design Space™ by clicking on “Insert Image” from the design screen and using the filter at the top to choose “My Image Sets” or “My Images”. All linked images will display as “Purchased”.
Linking your Cricut Gypsy™ device to the Cricut Craft Room® design software will not affect any projects or cartridges. Once you’ve linked a physical cartridge to your Cricut Craft Room® account or Cricut Gypsy™ device, it will remain linked and will not link to any other device or Cricut.com account. Subscription images will not be added to or available on your Cricut Gypsy device.